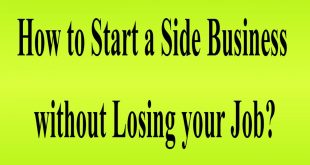Today I show how to set up a smart home security system. Security systems can do some pretty amazing things, like making your home look occupied when you’re gone or letting you know if someone tries to enter or exit. For this post, I’ll be setting up the Ring 9-piece alarm system with my Google Pixel 4 so the steps might be a little different depending on your devices. Here’s what’s included with mine, the Base Station, four contact sensors, a keypad, a range extender, a motion detector, and an indoor camera. Here’s what you’ll need to get started: a smartphone, the security system app installed, and the name of your wireless network and the password. I’ll also be adding my Amazon Echo Show so Alexa can help control my alarm system.
Before we get started, walk through your home and get a feel for where you’ll place each part of your new security system. Every home is unique, but there are a few pointers to make the process a little bit easier. The Base Station is the heart of the Ring Alarm System. It’s what all of the other components communicate with. It works best in a central location near a power outlet. The Contact Sensors should be placed at the main entry points, like doors and windows. Each contact sensor has two parts. One part goes on the window or door, the movable part. The other part goes on the frame. When they’re together, the sensor is closed. When they’re apart, it’s open. So, when the alarm is set and a sensor opens, it will trigger the alarm. Or, if you simply left a window open, it’ll tell you that, too. The motion detectors work just like you’d think.
They detect movement, so you wanna put those in high traffic areas, spots that someone would likely walkthrough if they entered your home. Or, if you keep valuables in a certain spot, make sure that area is also well covered. Mount them high up in a corner so they can get a good view. For areas that have a lot of windows or doors, like a living room, instead of using a contact sensor on each, you might be able to set a single motion detector to cover them all. If you need more sensors or motion detectors, you can always add them later. The Ring Alarm supports up to 100 connected devices. Although you can put sensors or detectors just about anywhere, it’s a good idea to keep them out of direct sunlight and away from heat sources. These can damage the internal components or make it tough to detect motion. It’s time to think about the keypad. You want this to be in a place that’s easily accessible since it’ll be used often for things like arming and disarming the system or sending a distress call.
Most people install it near the door they use the most. You can also use multiple keypads for other doors or even in the master bedroom. Since all of these components are ideally spread throughout your home, larger homes occasionally have an issue with range. Not to worry. If any of your sensors are too far from the Base Station, install the included Range Extender. Now, this extender is specific to the Ring system. It’s very different from than atypical network range extender that’s used for Wi-Fi. Place the extender halfway between the Base Station and the sensor. Now that you have your components in place, let’s get it all set up. First, open the Ring app. If you already have an account, you can log in now; otherwise, tap Create Account and follow the on-screen instructions to log into the app.
Here’s a tip: since this system is securing your home, it’s really important that your login credentials are secure. So don’t use the same passwords that you’ve used for other accounts. When you’re logged in, go to the Set Up A Device screen, and tap Alarm, and then Create Location. Follow the prompts to enter your address, and then tap Continue. The app will then verify the address. If your address can’t be verified, visit the Support section on Ring.com for help. This is common, especially within newly constructed homes. If it’s correct, tap Confirm. If not, tap Update Address, and make the necessary changes. Mine is correct, so I’ll tap Confirm.
Now plug the Base Station into a power outlet, and tap Continue. You should see the top of the Base Station light up. When it does, press the pairing button on the back, and you’ll notice that the light ring will start to spin. Tap Find My Base Station. The app will now pair itself to your Base Station on its own. Once paired, the app will ask if the Base Station is connected to the internet with a wired Ethernet cable or if it will use Wi-Fi. I am going to select Wi-Fi, and the system will look for the network. Select yours. You’ll see a Success message when you’re connected and then tap Continue. The ring will now give you more information about the Ring Protect Plus plan that enables professional monitoring. Ring Protect Plus plans provide you with 24/7 professional monitoring that can dispatch real-time emergency services when break-ins or other Security System threats are detected. If you don’t want this capability, you can proceed with the free plan, which allows for self-monitoring.
Read through the information, and when you’re ready, tap Get Started. This will carry you to the conditions. If you agree, tap I Agree. Now the system will start to hone in on your specific needs by asking if the address it’s monitoring is a home or business. For me, it’s a home. At this point in the process, the Ring Alarm is going to update and configure your system. So the light ring on the top of the Base Station might change colors. Don’t worry. This is completely normal. When it’s done, you’ll see all the devices connected to your Ring Alarm system. Go down the list in order, and follow the instructions in the app for each device. They each have an ID number, which is also on the actual device, like this one. When all of the devices have been paired and set up, tap Go To Dashboard. Okay.
Now it’s time to add the Indoor Camera. In the Dashboard, tap Set Up a Device, and then tap Security Cams. The app will prompt you to scan the code on your Indoor Cam using your smartphone, and then it will ask you to add the address where the camera will be set up. When you’re done, hit Continue. Now it’s time to name this camera. You can choose a pre-made name or create your own. Since this camera is going in my hallway, I’m going to choose the Hallway. Once it’s named, plug it into a power outlet, and hit Continue. The light on the front of the camera will start flashing. So, I’m going to verify in the app that, Yes, the light is Flashing. The app will then confirm the network is the same as your other devices. Tap Yes. When it’s connected, tap Got It and then Continue. At this point, it’s time to place the camera. The app will walk you through this part of the process.
When you’re done, tap Additional Settings if you’d like to share the camera’s feed with someone else. I’m not ready to do this quite yet, so I’m going to tap Skip For Now, and then I’m Done. You can repeat this process for all of your cameras until everything’s in place and ready to go. Now let’s go back to the dashboard. This is where you can see the status of your Ring devices. You’ll notice you have several modes: Disarmed, Home, and Away. When the system’s disarmed, there will be no alarm triggered for contact sensors or motion sensors. In-Home mode, this typically means you’re in the house, and only need select sensors active, like doors and windows or any other devices that monitor the perimeter. You can always change which sensors are active in Home mode by tapping the Menu in the top left, and then Settings, Modes, Home, and Sensors.
Set Up a Home Security System……….
You can easily enable and disable the sensors by tapping on the slider next to each one. When you’re in Away mode, all of the sensors will be active. If any are alerted, an alarm will be triggered. Just like in Home mode, you can change which sensors are included right there in the app. You can also add cameras and doorbells to the three different modes, which will make your system even more secure. Here’s how you do that. Go to the menu, and tap Settings, Modes. You can Use Default Mode Settings or Customize Mode Settings for more options. I’m going to choose the default settings. Congratulations! You’ve just installed a custom home security system! Your home is now being monitored, so you can sit back and enjoy the peace of mind. As you start to use the system, if you wanna add devices to it, you certainly can.
I’ve got an Amazon Echo Show that I’d like to add to mine so I’ll do that now. I’ll start by opening the Alexa app, tap More in the bottom right corner. Then tap Skills and Games hit the Magnifying Glass icon, and find Ring. Select Enable to Use, and enter your Ring login credentials here. Tap Authorize when you’re done. Once the two accounts are linked, tap Close. Now tap Discover Devices. Alexa will look for all of the devices associated with your Ring Account. This could take a few minutes. When Alexa has found them all, you can see them under Ring Devices in your Alexa app by tapping on Devices and then All Devices.
And there they are! Alexa is linked with your Ring system. It can act as an additional alarm if your system goes off, or you can view the live feed of one of your cameras right on your Echo Show. You’ll only be able to view the live feed of a camera that’s currently enabled, so depending on what mode your system is in, not all of your cameras might be active. You can change these settings in your Ring app and enable the live view of the camera you’d like to use. I’ll show you how to do that. Just open your Ring app. Tap Settings, Modes, and then find the Mode where you’d like to turn on Live Viewing.
In Disarmed mode, all of my cameras will be turned off, but I’d still like to see my camera feed even in a Disarmed mode, so I’ll tap that one. Then tap Cameras, choose the name of the camera you’d like to view, set it to Enable the live View, and tap Save. Let’s try it out. Alexa, show me the Hallway Camera. There it is. Pretty neat! Your new home security system is going to give you a lot of peace of mind, and it should be pretty easy to get the hang of.
Visit Our Facebook Group Join Now
 Chakri Shop Chakrishop.com
Chakri Shop Chakrishop.com