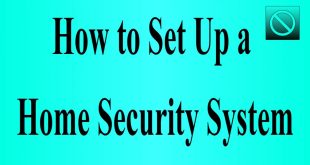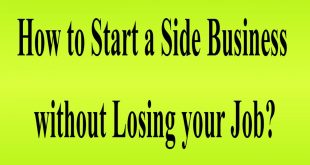Today, I’m said how to schedule your lights with direct connect full-color bulbs, but the same process also works with all C by GE bulbs, switches, and plugs. This is helpful if you want your house to light up when you’re on vacation, or maybe you just forget to turn them off when you go to bed. You can even set them to shift colors throughout the day. To help you wake up in the morning or settle down in the evening. Now in this topic, I’m only said to focus on the scheduling function. So I’ll assume you already have the C by GE smart bulbs installed and paired with the app. I’ll be using a Samsung Galaxy phone, so the steps might be a little different depending on your device.
First, make sure you’re within 25 feet of the smart bulbs. Next, it’s also helpful to organize the C by GE lights by the room they’re in. Here’s how you do that. In the app, select the rooms tab and touch the plus button. Then tap add a new room. You can choose from a number of options or you can create a custom name for the room. These are for my living room, so I’m going to choose that one. Then I’ll go ahead and add all of the lights that are in that room just like this. Now the app knows these are all of my living room lights and I can program them to work together. Next, let’s talk schedule. I typically get up at 7:00 AM and it takes me about half an hour to get ready.
Then I head to the living room. So I’m going to set my living room lights to come on automatically at 7:30 AM. To do that, tap automation, Then the plus sign. Automate rooms. And now I can choose the lights in the room I want to schedule, which is the living room. Turn the lights on. I’m also going to set the color to a cooler white, which looks like natural sunlight and will give me a little extra energy boost in the morning, especially in the winter. Then I’ll tap next where I can set the time to 7:30 AM. While I’m at it, I’d like my lights to gradually turn on so I can ease into it. Here’s where you do that. I want them to fade on overtime. Let’s do 10 minutes.
Now they’ll start to gradually turn on at 7:20 and they’ll be fully on at 7:30. That should be perfect. But here’s the thing, on the weekends, I like to sleep in. I can set up second automation just for the weekends the same way we did the first one. It’s important to know that you also have to schedule an off automation. I’m usually out the door by 8:30 AM, so I’ll set the off time to then. During the week I spend my evenings making dinner and on the computer. So it would be great if the lights came on automatically at a certain time.
It would also be great if they were still bright, but maybe just a little warmer than in the morning. I will show you how to setup. Tap the plus sign and then automate rooms and living rooms. I’ll set the color temperature to white, but keep the brightness high. Now I usually get home a little after 5:30 p.m., so I’m going to set the schedule for then and do a little fade-in, maybe five minutes. Make sure you select the right days. Just like that. Then when I tap to create, the app will add this lighting change to the schedule. Let’s try one more. Around 9:00 p.m. I start getting ready for bed. So it would be great if the light started to dim then. To do that, I’ll go to the plus sign and then automate rooms.
Here I’ll choose the lights I’d like to schedule, so again, I tap the living room. I’m going to keep the color temperature in that warm white range, but I’ll set the brightness to very low. Then I’ll choose my time, 9:00 p.m. And then do a more gradual fade of about 10 minutes. Select the days and then tap create. It’ll add this to my schedule. I’m usually in bed by 10:00 p.m., so the lights should turn off then. Again, I just tap the plus sign, then automate rooms, and choose the living room.
I’m going to turn the light off and I’ll set that to 10:01 p.m. I want that on a five-minute fade, just in case I’m not quite in bed. This will be a good reminder. To do that I just tap here. And tap create. So this fits my schedule for when I’m home. But what about when I’m not? Let me show you how to make your home look occupied when you’re on vacation. We’ll use the same living room lights, but I’m gonna create an entirely new program or scene. Here’s how you do that. Go to the homepage, tap scenes, then the plus sign. Add a new scene and create a custom scene. Name this one something like “Away”. Tap next, choose the living room lights, and then select their brightness and color.
When you’re done, tap create. The next time I go on vacation, I can program this scene to run by going to the automate tab, then the plus sign, automate a scene, away, and then next. Just like before, I can set the time of day for the C by GE lights to turn on, but this time I’m going to select instant, so it looks like I flipped a light switch inside my house. Now I’ll choose the days that I’ll be gone and tap create. Follow the same steps from earlier to set the off times. You can even create an all off scene to run at a certain time. Now the away scene will run while I’m gone. One more thing. If you’re running an away program, it’s important to disable your normal daily automation. You can do that easily from the automation page. Another cool feature is that you can turn the lights off outside without a schedule. That comes in handy if you go to bed and forget to flip the switch.
 Chakri Shop Chakrishop.com
Chakri Shop Chakrishop.com